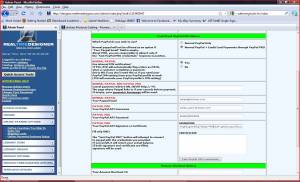This is an old revision of the document!
Chapter 5 - Checkout Process
THE CHECKOUT PROCESS
The checkout process in the RealTimeDesigner refers to all actions that take place from the time that the user finishes his design through the final submission. Shipping charges, payment settings and sales tax all must be set up if the users will be completing their order through the RealTimeDesigner.
SHIPPING SETUP
The shipping module of the RealTimeDesigner gives you many options for shipping. You can configure shipping by country, use USPS, UPS or FEDEX standard tables, use those table with fixed and percent up-charges or create your own entirely custom shipping methods and pricing.
SHIPPING COUNTRIES
The Shipping Countries screen allows you to select which countries you wish to ship to. Simply put check marks next to each company you wish to ship to and click save. All users from countries outside those you select will not be able to complete the checkout process.
SETTING UP UPS SHIPPING
You can link directly to the UPS website to retrieve shipping charges if you have a UPS shipping
account. Select CHECKOUT SETUP > SHIPPING METHODS > UPS to display the setup screen. 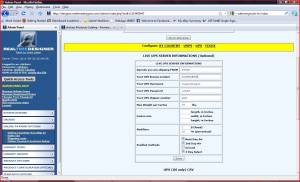 If
you can not locate the UPS data requested on this from, please contact your UPS representative. The
MODIFIERS allow you to add any combination of fixed fee and percentage to the published rates.
Select the shipping rates that you wish to use.
If
you can not locate the UPS data requested on this from, please contact your UPS representative. The
MODIFIERS allow you to add any combination of fixed fee and percentage to the published rates.
Select the shipping rates that you wish to use.
SETTwerwerING UP UPS SHIPPING
If you wish, you can create your own customized UPS rate table. Tables are simply text files in the following format:
1, 16.20, 20.80, 24.80, 27.50, 30.10, 31.70, 32.60, 34.40, 34.40, 48.70
2, 17.40, 22.60, 27.90, 30.60, 33.80, 35.00, 36.20, 38.40, 38.40, 52.40
3, 18.60, 23.80, 31.00, 33.80, 37.50, 38.50, 39.70, 41.70, 41.70, 56.20
4, 19.80, 25.00, 34.00, 37.10, 41.00, 41.90, 43.30, 45.10, 45.10, 59.80
5, 20.80, 26.30, 36.90, 40.40, 44.50, 45.20, 46.90, 48.40, 48.40, 63.50
….
The above file is a recent copy of the UPS table for Over-nite, Early AM shipping. The first column (1 2 3 4 5) is the weights. The columns that follow are the shipping charges for that weight to each of the zones. In its entirety the table has 150 lines corresponding to packages up to 150 pounds.
OVERRIDING UPS SHIPPING
Many online companies who use UPS offer FREE or FIXED RATE shipping. By selecting all of the UPS shipping options described above but not selecting GROUND, you can force your own values for the GROUND rates. The following table illustrates the format for a fixed shipping fee of $5.95 for all orders.
1,5.95,5.95,5.95,5.95,5.95,5.95,5.95,5.95,5.95,5.95,,,,
2,5.95,5.95,5.95,5.95,5.95,5.95,5.95,5.95,5.95,5.95,,,,
3,5.95,5.95,5.95,5.95,5.95,5.95,5.95,5.95,5.95,5.95,,,,
4,5.95,5.95,5.95,5.95,5.95,5.95,5.95,5.95,5.95,5.95,,,,
5,5.95,5.95,5.95,5.95,5.95,5.95,5.95,5.95,5.95,5.95,,,,
…….
149,5.95,5.95,5.95,5.95,5.95,5.95,5.95,5.95,5.95,5.95,,,,
150,5.95,5.95,5.95,5.95,5.95,5.95,5.95,5.95,5.95,5.95,,,,
To use your own custom files, enter a unique METHOD NAME and upload your file in the section named “UPLOAD YOUR UPS CSV FILES” If more than one shipping method is available for an order, the user will be asked to select his preferred shipping method.
SETTING UP FEDEX SHIPPING
You can link directly to the FEDEX website to retrieve shipping charges if you have a UPS shipping
account. Select CHECKOUT SETUP > SHIPPING METHODS > FEDEX to display the setup screen.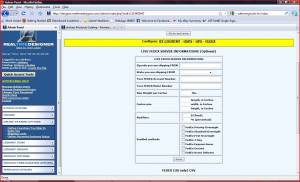
If you can not locate the UPS data requested on this from, please contact your FEDEX representative. The MODIFIERS allow you to add any combination of fixed fee and percentage to the published rates. Select the shipping rates that you wish to use. If you wish, you can create your own customized FEDEX rate table. Tables are simply text files in the following format:
1, 16.20, 20.80, 24.80, 27.50, 30.10, 31.70, 32.60, 34.40, 34.40, 48.70
2, 17.40, 22.60, 27.90, 30.60, 33.80, 35.00, 36.20, 38.40, 38.40, 52.40
3, 18.60, 23.80, 31.00, 33.80, 37.50, 38.50, 39.70, 41.70, 41.70, 56.20
4, 19.80, 25.00, 34.00, 37.10, 41.00, 41.90, 43.30, 45.10, 45.10, 59.80
5, 20.80, 26.30, 36.90, 40.40, 44.50, 45.20, 46.90, 48.40, 48.40, 63.50
….
The above file is a recent copy of the table for Over-nite, Early AM shipping. The first column (1 2 3 4 5) is the weights. The columns that follow are the shipping charges for that weight to each of the zones. In its entirety the table has 150 lines corresponding to packages up to 150 pounds.
OVERRIDING FEDEX SHIPPING
Many online companies who use FEDEX offer FREE or FIXED RATE shipping. By selecting all of the UPS shipping options described above but not selecting GROUND, you can force your own values for the GROUND rates. The following table illustrates the format for a fixed shipping fee of $5.95 for all orders.
1,5.95,5.95,5.95,5.95,5.95,5.95,5.95,5.95,5.95,5.95,,,,
2,5.95,5.95,5.95,5.95,5.95,5.95,5.95,5.95,5.95,5.95,,,,
3,5.95,5.95,5.95,5.95,5.95,5.95,5.95,5.95,5.95,5.95,,,,
4,5.95,5.95,5.95,5.95,5.95,5.95,5.95,5.95,5.95,5.95,,,,
5,5.95,5.95,5.95,5.95,5.95,5.95,5.95,5.95,5.95,5.95,,,,
…….
149,5.95,5.95,5.95,5.95,5.95,5.95,5.95,5.95,5.95,5.95,,,,
150,5.95,5.95,5.95,5.95,5.95,5.95,5.95,5.95,5.95,5.95,,,,
To use your own custom files, enter a unique METHOD NAME and upload your file in the section named “UPLOAD YOUR FEDEX CSV FILES” If more than one shipping method is available for an order, the user will be asked to select his preferred shipping method.
SETTING UP USPS SHIPPING
………………..
DESITINATION COUNTRIES (REWRITE THIS ONE)
I'm now going to explain about the Shipping Costs, that's actually pretty easy. Starting point is the “BY DESTINATION COUNTRY SETUP” area of shipping costs setup. In the “DEFINE ZONES” area, you simply assign one or more countries with a “zone id”. In there you should add only one row, let's say “Canada” with “zone id” = 1. Then, in the “CONFIGURE ZONES WEIGHTS AND COSTS” you set the real shipping costs matrix. For example, you may add 2 matrix, “Ground” and “2nd Day Saver”. As shipping rates are naturally based on the weight that's to be shipped, you have to define a shipping cost for each weight break. For example, you may add 2 breaks only: “From 0 lbs.” and “From 10 lbs.”. This means, for example, that if the total weight to be shipped is 8 lbs, the value shown in “From 0 lbs.” column will be used. if the total weight to be shipped is >= 10 lbs, the value shown in “From 10 lbs.” column will be used. You would need to fill the value of the row relative to the “zone id” you're interested in, which in this case would be 1. So, if order weights 8 lbs, customer would actually see 2 choices: 1) the “Ground” - “From 0 lbs.” value 2) the “2nd Day Saver” - “From 0 lbs.” value Options will be shown only if value found in matrix is not zero. You can alter matrix names to do something “creative”, but that's it. This is a manual module based on those matrix, no CVS or live servers.
SETTING UP SALES TAX
Click on CHECKOUT SETUP > SALES TAX. You can set a different tax rate for each state and
country, and you can set whether or not tax is due on shipping as well. Sales Tax can be set by country
and for each US state. For Canada and all countries outside the USA, you must apply a percentage
country-wide.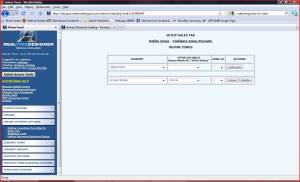 To set a sales tax for your state, from the SETUP SALES TAX > DEFINE ZONES screen, select
UNITED STATES, your state, and the number “1” for ZONE ID. Next, select the CONFIGURE
ZONES PERCENTS link. Enter “7” for seven percent in the PRICE % column. If you need to charge
sales tax for shipping, enter the rate in the SHIPPING % column. Hit the SAVE ALL VALUES to save
your changes.
To set a sales tax for your state, from the SETUP SALES TAX > DEFINE ZONES screen, select
UNITED STATES, your state, and the number “1” for ZONE ID. Next, select the CONFIGURE
ZONES PERCENTS link. Enter “7” for seven percent in the PRICE % column. If you need to charge
sales tax for shipping, enter the rate in the SHIPPING % column. Hit the SAVE ALL VALUES to save
your changes.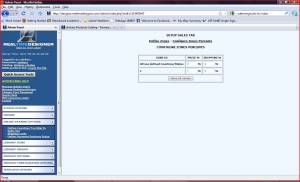
PAYMENT OPTIONS SETUP
The RealTimeDesigner allows you to use any combination of GOOGLE CHECKOUT, PAYPAL,
AMAZON CHECKOUT, AUTHORIZE.NET Select CHECKOUT SETUP > PAYMENT OPTIONS to
access the Payment Setup Screen. Enter credentials for the Payment Gateways you will be using. At
checkout, the users will be shown icons for the payment gateways you have selected if more than one.