Quick Start Guide
Welcome
The RealTimeDesigner has evolved into a nearly turn-key solution specific to the sign and screen print industries. Here are the basic steps involved in setting up your site. Much of the data required in these steps is already contained within the RealTimeDesigner but you should check the entries before making your site live:
- Verify System Setup
- Review Your Products
- Edit the Pricing of each Product
- Verify Response Emails
- Enter Passwords for Shipping and Payments
- Set Links from Your Site to RTD
When the steps above are complete and you have verified the configuration, you are ready to add DESIGN IT ONLINE links to your website. We recommend that you thoroughly verify the configuration by submitting several test orders and reviewing the flow very carefully. The RTD Manual is devoted to the details of custom configuration of the RealTimeDesigner. This article covers only the basics to get you up & running.
If you intend to offer products other than those contained in the standard products setup, we strongly encourage you to make your RealTimeDesigner site active as soon as the minimum setup requirements are completed. In the future you can expand your product offerings in the RealTimeDesigner. It's best that you have a good understanding of the capabilities of the system.
Verify System Setup
The RealTimeDesigner Staff will perform most of the setup for you prior to giving you access to the site. They will use the information that you provide along with your existing website to brand the RTD as your own site. Once you are notified that your setup is complete, you will need to surf the link provided and verify the look, the navigation and the behavior is correct. Inform the RTD Staff if you have any concerns.
Your site has full access to the system setup if you need to change things later. Details about the setup is contained in the RTD Manual.
Review Your Products
We've tried to give you a good sampling of products related to your industry. You should review these products closely. You should verify that:
- You indeed do offer these products
- You are comfortable with the sizes offered
- The majority of the products you intend to offer are available.
To view the products in your site, go to PRODUCT OPTIONS > MANAGE/DEFINE PRODUCTS and view each of the categories shown in the drop-down list. Click the MAKE IT HIDDEN button for each product that you do not intend to offer. The box will turn red. Click the same button to make the product visible again if needed. Here's a 5 minute video on the process.
Later, you can easily add new products. You can use existing products as a guide to setting up new products. The simplest way to create a new product is to clone the most similar existing product and making appropriate edits. You can also create new products entirely from scratch if there are no existing products of a similar nature.
Edit the Pricing of Each Product
Pricing for each product that you offer is contained in the PRODUCT OPTIONS > MANAGE/DEFINE PRODUCTS > CONFIGURE > CONFIGURE PRICING screen. Each product has its own screen which includes several settings and one or more pricing tables. These tables can be very simple or very complex depending on the product and your needs. The tables that are pre-configured with your site are offered as a starting point only. You should check the pricing closely and change any values as necessary. You can also change the configuration of the tables to include fewer or more quantity price breaks as well as many other options. Use the Pricing Sandbox to do preliminary testing of your product pricing. Before launching your site, be sure to do final testing in the designer to ensure that the pricing shown to users is 100% accurate.
Here's a 5 minute video on editing pricing.
Verify Response Emails
In the admin panel go to SYSTEM OPTIONS > CONFIGURE EMAILS . Here you will see a screen with these 5 groups of email Subjects and Message Bodies:
- ORDER SUBMITTAL TO COMPANY
- ORDER SUBMITTAL TO CUSTOMER
- USER REGISTRATION
- SEND TO FRIEND EMAIL
- EMAIL TO REGISTERED USERS WHEN THEY SAVE
The message bodies can be plain text or formatted with HTML tags. The first 2 options can be further customized by using email templates. Email templates have the advantage of data place holders called “special codes”. With special codes you can make the text more personal such as “Dear John” instead of “Dear Customer”. Read further on email templates and special codes here.
Enter Passwords for Shipping and Payments
The final step to enable e-commerce on your site involves setup of shipping and payments. There are various options for each of these. The RealTimeDesigner currently offers direct connection to 4 payment processing solutions. If you have an account with one of these processors, RTD staff will assist you with the setup of the payments portion of the RealTimeDesigner. If you don't have a commercial merchant account, we encourage you to investigate the five options - PAYPAL, PAYPAL PRO, GOOGLE, AMAZON and AUTHORIZE.NET and choose the one that best suits your needs. You will need to request certain credentials from your payment processor which are the “keys” that allow your RTD site to securely access to your payment account.
Payments Configuration Screen Shot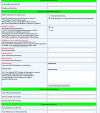 Paypal is easier to set up than Paypal Pro but the End User Experience is much cleaner if you use Paypal Pro. There is a monthly charge for Paypal Pro but it is well worth the charge if you are closing many orders through the RTD. Get you access keys by logging in to your payment processors website and looking for MERCHANT TOOLS or API CREDENTIALS. Simply cut and paste those credentials into the ONLINE PAYMENT OPTIONS → Online Payment Systems Setup screen.
Paypal is easier to set up than Paypal Pro but the End User Experience is much cleaner if you use Paypal Pro. There is a monthly charge for Paypal Pro but it is well worth the charge if you are closing many orders through the RTD. Get you access keys by logging in to your payment processors website and looking for MERCHANT TOOLS or API CREDENTIALS. Simply cut and paste those credentials into the ONLINE PAYMENT OPTIONS → Online Payment Systems Setup screen.
Live Links to UPS/FEDEX
If you intend to ship using UPS or FEDEX, and you are not offering FREE SHIPPING, then you will need to set up the Shipping Live Link. The screen shots below show the information that is needed by the RTD. Contact your shipping company sales rep and he will be able to get the credentials for you to complete these fields.
UPS Configuration Screenshot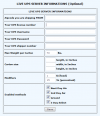
FEDEX Configuration Screenshot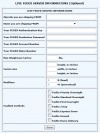
Set Links from Your Site to RTD
Before you jump in and put a DESIGN IT NOW button on your website, you need to have a plan. You need to think carefully how you will implement the RealTimeDesigner into your site. There are 4 basic ways to do it so let's discuss which option will be best for you.
- Using your own introduction page
- Using the RealTimeDesigner Catalog as your entire website
- Using Linking to indiviual products within the catalog
- Linking directly into the designer for specific products
The first two options above take only a few minutes each to implement but give you users only one way to get into the RealTimeDesigner system. The latter options require more links be made, but give your users very specific navigation into the RealTimeDesigner. Generally, our clients with very comprehensive sites, prefer the multiple links. Those with generic sites, or just landing pages, will prefer linking into the beginning of the catalog. The process for each of these options is nearly the same.
- Log in to the Admin Panel
- Launch the RealTimeDesigner Catalog
- Navigate through the catalog to the specific location where you wish to link
- Copy the URL link to your clipboard
- Paste the link into your own website code (because of the wide variation of website creation tools, editing your own website is not covered in this article)
Here's a 5 minute video on generating links in the RealTimeDesigner system.
In Depth Configuration
The RealTimeDesigner Manual provides greater detail on each of the above subjects as well as many other topics of the incredibly powerful RealTimeDesigner. We encourage you to explore the entire manual. There may befeatures that you aren't aware of that could generate more business for you.






